Starting point for this document is that you have an Admin-account for the Microsoft online services.
- Login to https://portal.azure.com with your Microsoft email and password
- Click Azure Active Directory on the welcome screen:
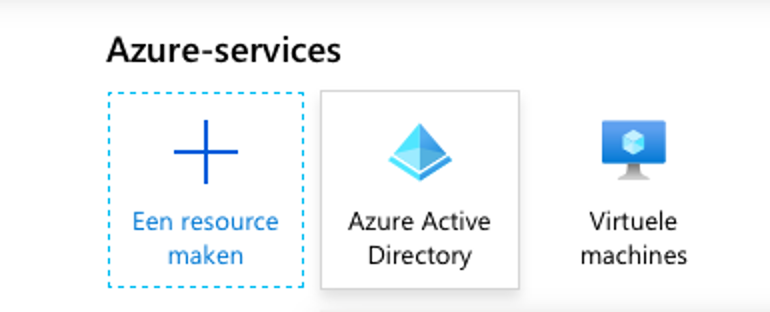 3. Then click on App-registrations in the menu left:
3. Then click on App-registrations in the menu left:
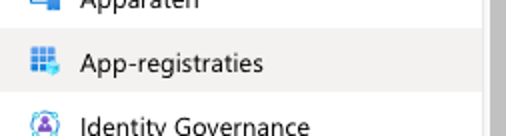 4. Now choose a New registration:
4. Now choose a New registration:
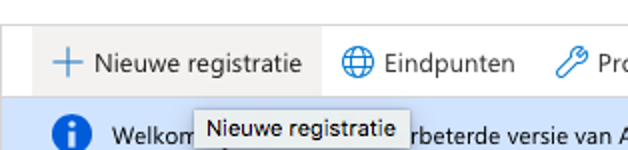
5. In the form that appears, you can fill in a name like ‘Viadesk App’, and leave the other inputs on default, and choose Register.
6. On the next screen, please read and store the Application-id (client-id) and the Map-id (tenant-id) for later use:
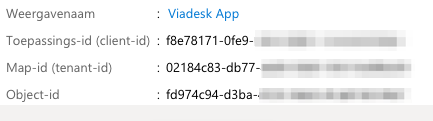 7. In the menu left, click on Verification, and enter for Viadesk the following four redirect-URI’s with the type web:
7. In the menu left, click on Verification, and enter for Viadesk the following four redirect-URI’s with the type web:
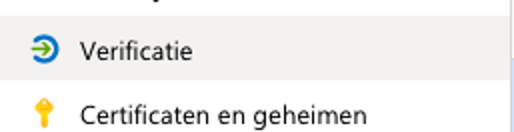
/do/sharepointtoken
/do/office365token
/do/openidauthenticate
 8. Back on the main screen, choose the option Show API-permissions:
8. Back on the main screen, choose the option Show API-permissions:
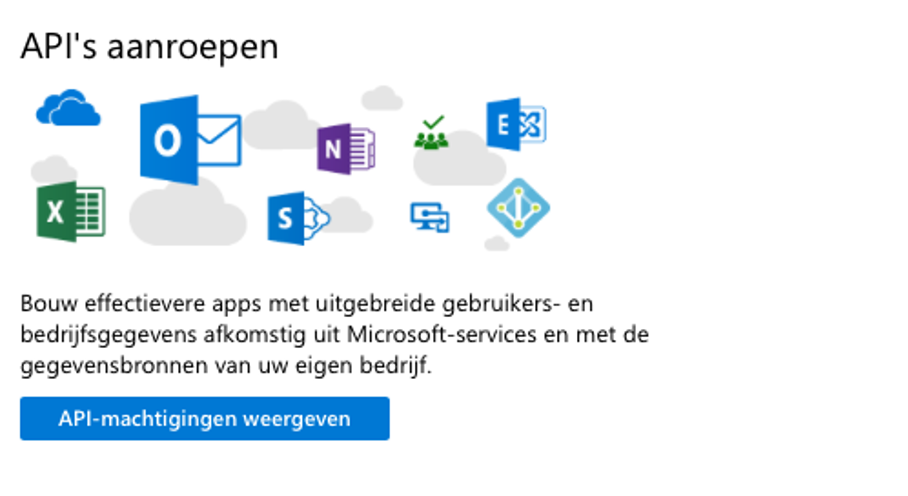 9. Choose API-permissions in the menu left:
9. Choose API-permissions in the menu left:
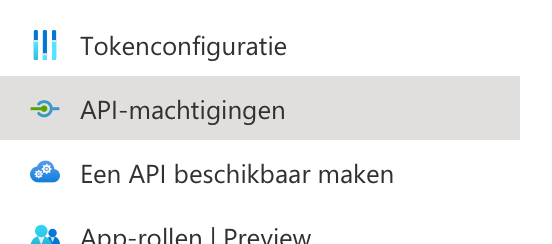 10. Then add a permission with the + button:
10. Then add a permission with the + button:
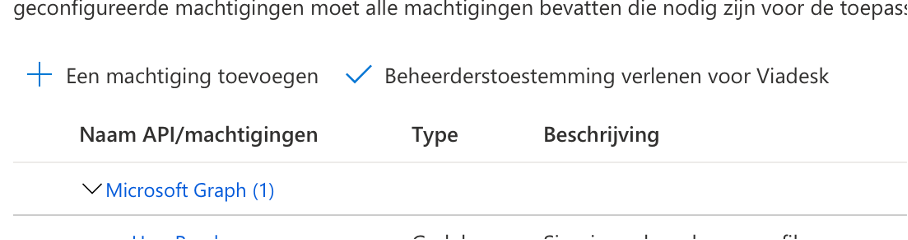 11. On the next screen, scroll to the Microsoft Graph API:
11. On the next screen, scroll to the Microsoft Graph API:
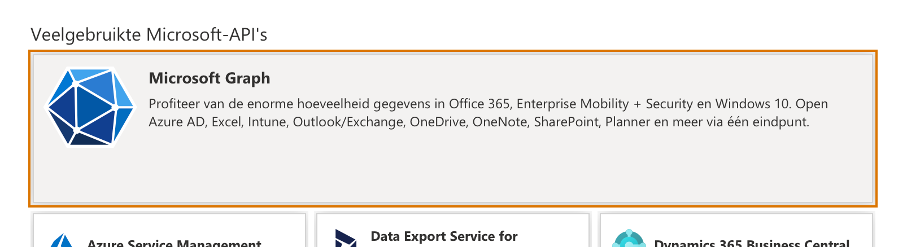
12. Choose Delegated permissions, and use the searchbox to look for “Calendars”. The option Calendars.Read.Share will appear. Repeat this for Mail, OnlineMeetings, Sites and User.
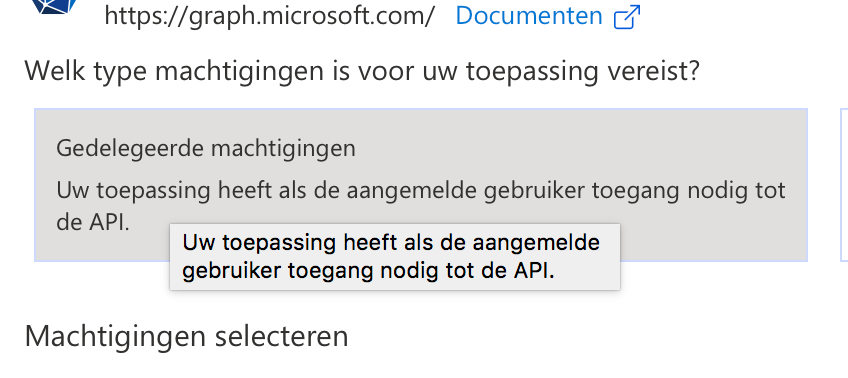 13. At least the permissions Calendars.Read.Share, Mail.ReadBasic, OnlineMeetings.ReadWrite,
13. At least the permissions Calendars.Read.Share, Mail.ReadBasic, OnlineMeetings.ReadWrite,
Sites.FullControl.All en User.Read.All need to be checked for the Viadesk App:
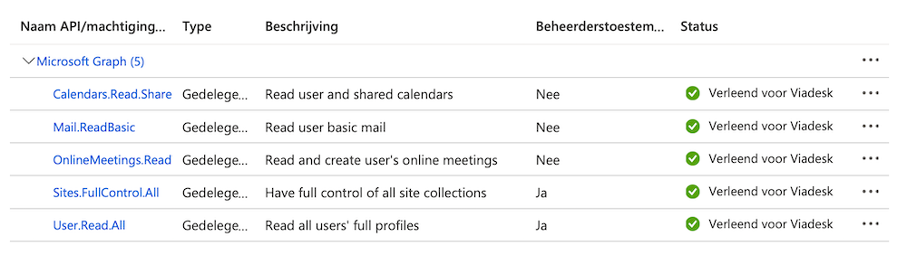
14. Choose the submit-button to save your permissions.
15. Choose 'Grant Admin consent for <Organisation>' to set these permissions for all users: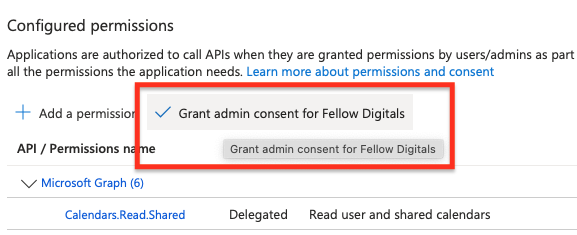
16. Finally choose Certificates and secrets in the menu:
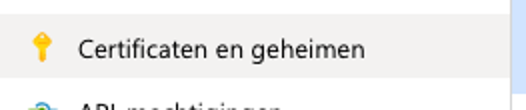 17. Generate a New clientsecret, and store the value immediately, as it cannot be read on a later moment:
17. Generate a New clientsecret, and store the value immediately, as it cannot be read on a later moment:
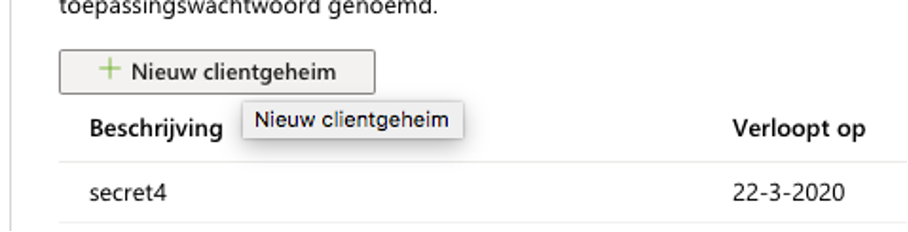
18. Please set a reminder about the expiry-date in your agenda, so you can send Viadesk a new secret before the old one is expired. After the expiry date of a Secret that is still configured in Viadesk, nobody can log in using this App!
19. As a final step, the following data can be sent to Viadesk: Application-id (client-id), Map-id (tenant-id), and Secret.
Kom je er niet uit? Neem dan gerust contact met ons op: support@viadesk.nl